結月ゆかり(VOICE ROID)を使った実況動画制作方法について。
今回はいつものゲーム関連とは別で、動画制作について触れたいと思います。
なぜ、VOICEROIDの事に触れようと思ったかというと、調べても中々いい制作方法が見つからずゆっくり実況に比べて大分敷居が高いなと感じたからです。
まあ正直、初めてでVOICEROIDはおすすめしないです。ゆっくりの方が使いやすい。
この記事では、結月ゆかりを使用しての紹介になりますが、VOICE ROID+なら全てに適用できる制作方法です。
追記:VOICEROID2でも可能です。
まず初めに用意するもの
・VOICE ROID本体(この記事だと結月ゆかりEX+)
・ゆっくりムービーメーカー3
・Aviutl(プラグインのL-SMASH-Works、x264guiEXは必須)
・VoiceroidUtil
・立ち絵素材(立ち絵なしなら不要)
・立ち絵加工ソフト(この記事ならGIMP)
このくらいでしょうか?他にも便利な支援ツールはありますが最低限このくらい必要です。
各導入については様々な所から紹介されているので基本的な導入は割愛させていただきますが、立ち絵の設定だけ少し紹介しようと思います。
初期設定
まず自分が使いたいと思う立ち絵を探します。ニコニココモンズは立ち絵が豊富なのでおすすめです。動画で使用したらコンテンツツリーに登録しましょう。
※立ち絵の許可が取れ次第、細かく画像解説。
初めは、「キャラ素材スプリクトVer〇〇対応」等書かれた立ち絵素材を探して使用するのが楽かと思います。
もし対応しているのであれば、下記にある表情分割の工程を省く事ができるので、
zipファイルに圧縮~の設定だけで大丈夫です。
・立ち絵の表情を分割する
ゆっくりの素材を使った事がある人なら分かるかもしれませんが、立ち絵をゆっくりムービーメーカーで動かすには、動かしたい部位を分割する必要があります。

僕がいつも使わせていただいてる、絵マン様の「結月ゆかりキルミー風立ち絵」(可愛い)を例に紹介したいと思います(※許可取得済み)
(外部リンク)
僕が尊敬する絵マン様の立ち絵は、psd形式なのでその形式で読み込めるソフトを使用します。ここではフリーソフトのGIMPという画像加工ソフトで、開きます。
こうみるとパーツがレイヤー毎に別れている事が分かります。

この後、レイヤー毎にpng形式で保存していきます。
例えば目ならこういう感じで目だけを表示して保存していきます。

目は「目」というファイルを作り、全て保存してマーク類は「他」というファイルを作りその中に入れました。

・zipファイルに圧縮する
ファイルは全ての部位を保存し終えたら、一つのフォルダにまとめ、zipファイルとして圧縮します。
後は、ゆっくりムービーメーカーを起動して設定→キャラ素材のタブを開き、できたzipファイルをドラック&ドロップすればokです。
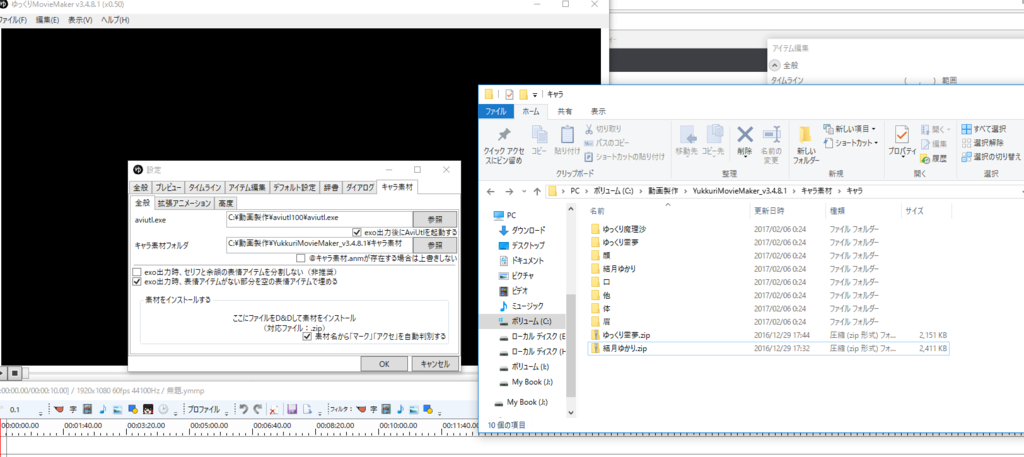
その後ゆっくりムービーメーカーを再起動してキャラ設定に反映されていれば完了。また、この設定でデフォルトの顔も設定しておいてください。

これで初期設定は以上です!
動画制作の流れ
ここまでできたら次は動画を作っていきます。
まずゆっくりムービーメーカー、結月ゆかり、VoiceroidUtilの順で起動してください。
起動ができたから、VoiceroidUtilで使用するVoiceroidを選択します。(この記事では結月ゆかり)

選択できたら、喋らせたい言葉をVoiceroidUtilに入力します。
ここで再生を押してみると裏のVOICEROIDの方にも同じように入力されている事が分かります。

ここでVoiceroidUtil側の音声保存を押すと、ゆっくりムービーメーカーのタイムラインに自動的に配置してくれます。

これで音声の配置方法はおkですね。
次にvoiceroidの抑揚や音程を変える場合はVoiceroid側で変更します。
やり方としては変更したら、下の登録をおしてからVoiceroidUtil側の音声保存を押せば出力できます。
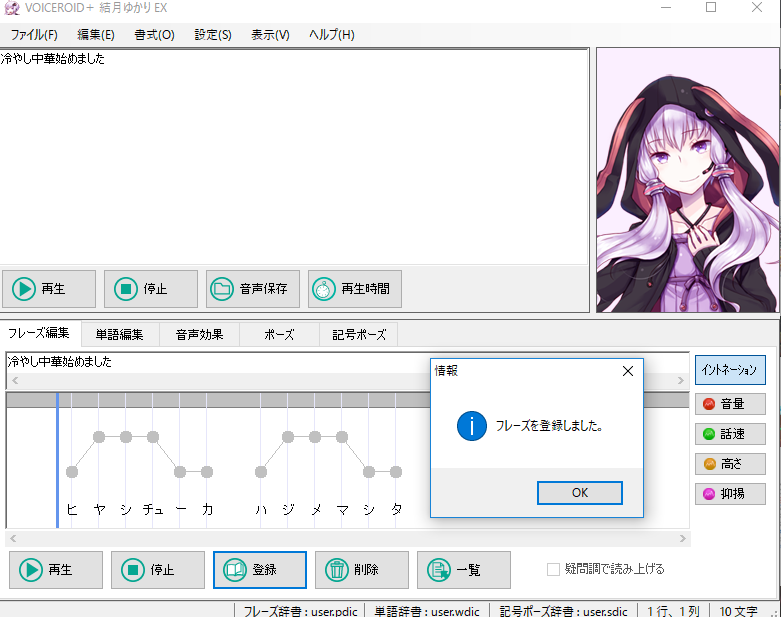
ここまでできれば後はゆっくり実況と変わりません。動画をカットしたり立ち絵を変えたり・・・
編集できたらexo出力をしてaviutlでエンコードすればおkです。
僕の場合大体9分くらいの動画でこのくらいです。(ゆかりさんのスライム育成記#2)
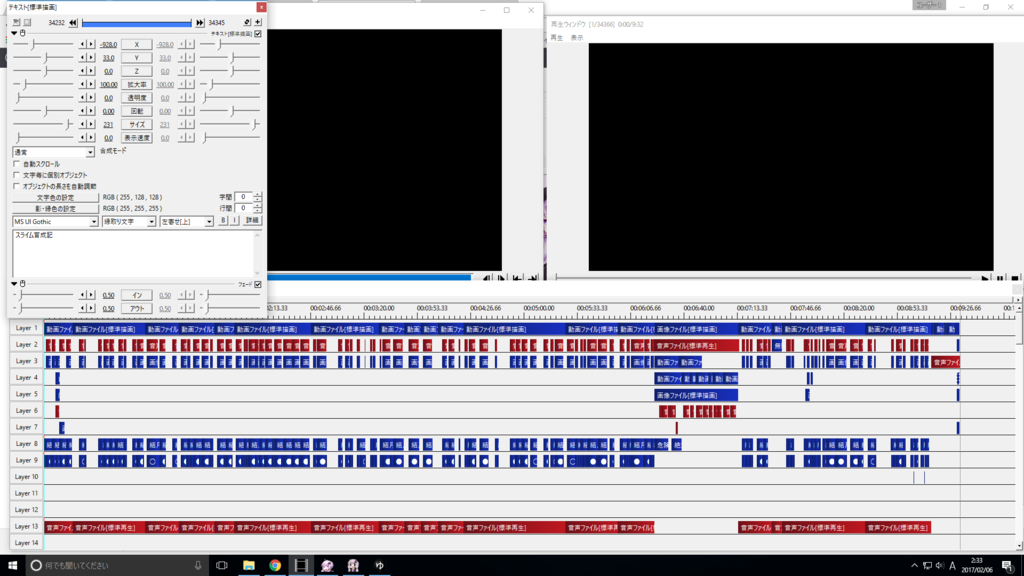
そしてできた動画がこちら
いかがでしたか?
もっとこれでVoice Roid実況動画が増えればなーと思います!
以上!